
我们需要先打开光影魔术手这款软件,进入光影魔术手的操作界面,如图所示:
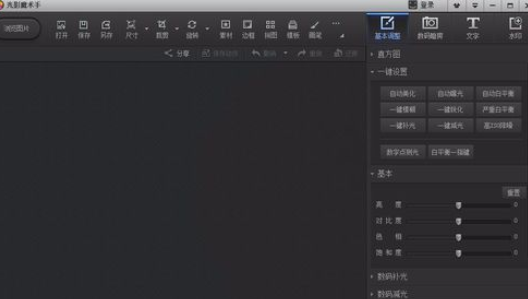
然后我们在这个界面的上面找到打开选项,如图所示:
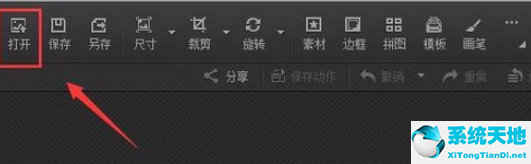
这时我们点击打开后,弹出打开图片对话框,如图所示:
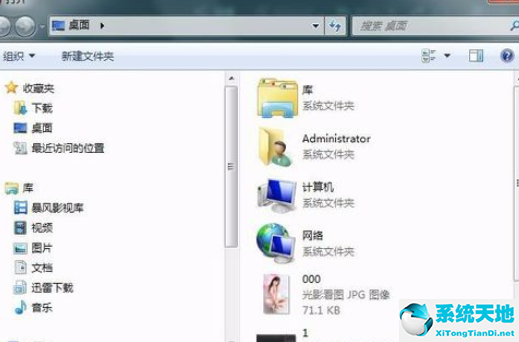
然后我们在电脑里找到我们需要编辑的图片,点击下面的打开,进入图片编辑界面,如图所示:
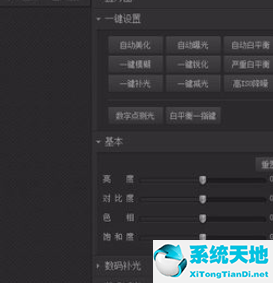
接着我们需要在这个界面内找到数码暗房选项,如图所示:
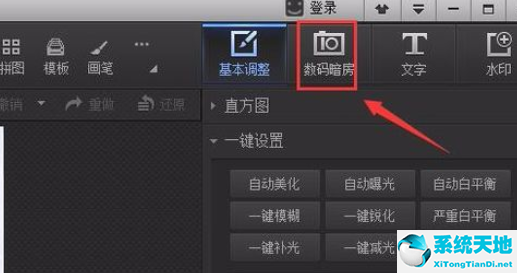
接下来我们点击数码暗房,在数码暗房的选择区里找到铅笔素描选项,如图所示:
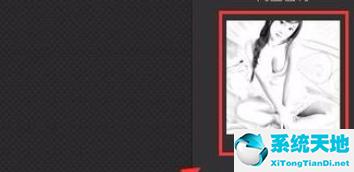
最后一步我们点击铅笔素描选项,我们的照片自动应用该效果,最后效果如图所示:

看完上面的光影魔术手将图片设计为铅笔素描的操作流程,大家应该都学会了吧!