1、首先我们需要建立一个工程,也就是说需要有一个多媒体幻灯片,这里我们可以直接导入我们的PPT文件,如果说是自己用focusky动画演示大师创建的也是可以的。然后我们找到我们需要设置动画的帧,也就是PPT当中的幻灯页。然后点击下图标出的图标,也就是动画设置。
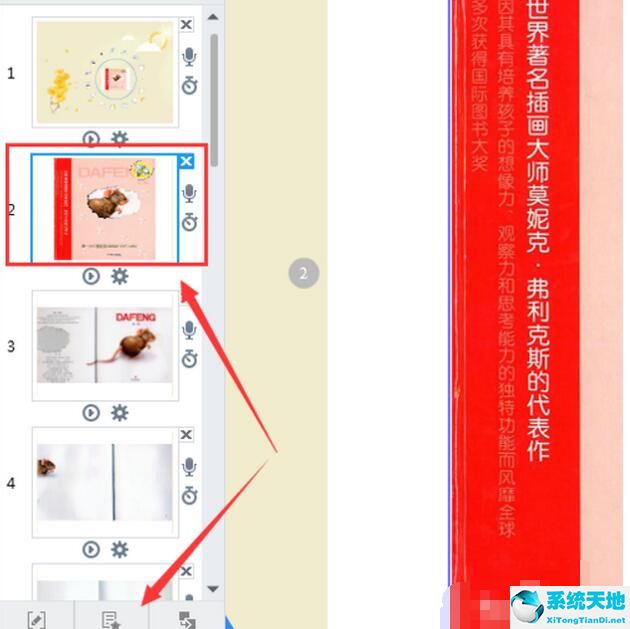
2、然后我们就可以直接进入我们的帧了,这里我们可以看到我们这页下面的所有内容,然后我们就是选择其中我们需要添加的动画的内容,选择好后,我们就是点击添加动画。这里文字图片都是可以的。
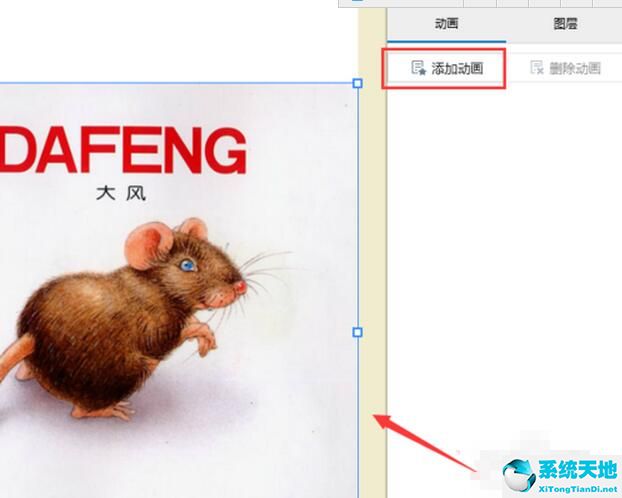
3、然后我们就是选择动画效果了,这里我们可以看到动画效果非常的多,首先我们设置进入效果,这里根据大家需要选择就可以了,然后就是退出效果的设置,这个和进入效果是一样的。

4、我们设置好我们的动画特效过后,我们可以点击预览一下我们的动画效果,这里我们可以点击图中所示的眼睛,或者点击右下角的视频播放图标也是可以的,这两种都是可以达到预览的效果,不过那个播放动画是会播放整个文件。
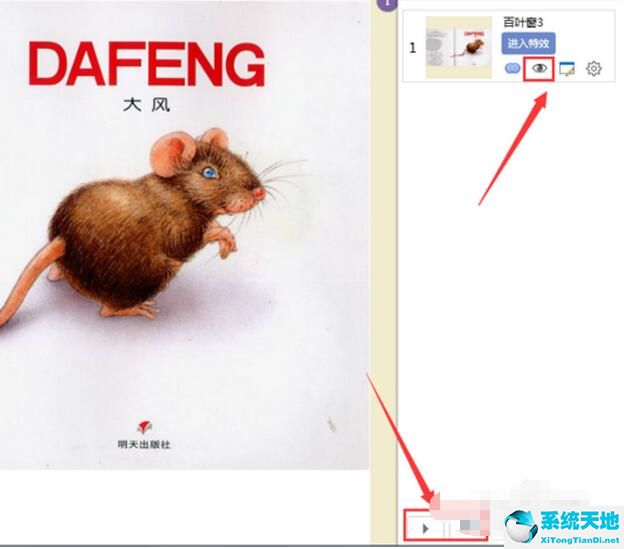
5、如果说我们设置好我们的动画特效过后,但是我们又不是很喜欢,那么我们怎么修改呢?这里我们有两种方式可以更改我们设置好的特效,第一种就是点击图中的进入特效,另一种就是点击更改动画效果。
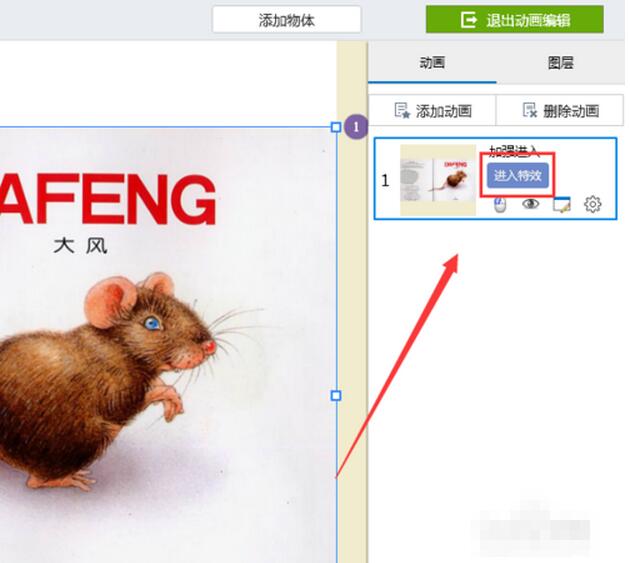
6、我们的动画效果设置好后,接下来就是设置我们进入动画的命令了,也就是说用什么来引导我们的动画,这里我们点击那个鼠标的图标,然后会出现一个下拉选择框,这里我们根据自己喜欢的方式来选择就可以了。
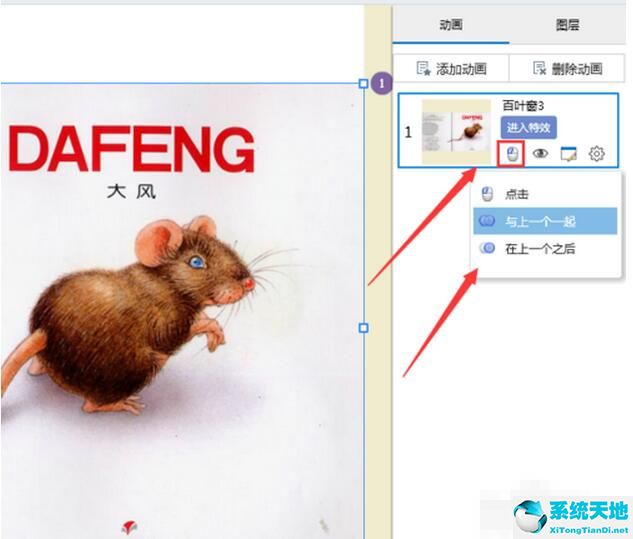
7、接下来就是设置我们动画延时时间了,对于动画时长时间也就是我们进入动画的快慢,如果我们设置时间短,那么我们的动画就非常的快,其实这个和PPT当中的插入效果是一样的。
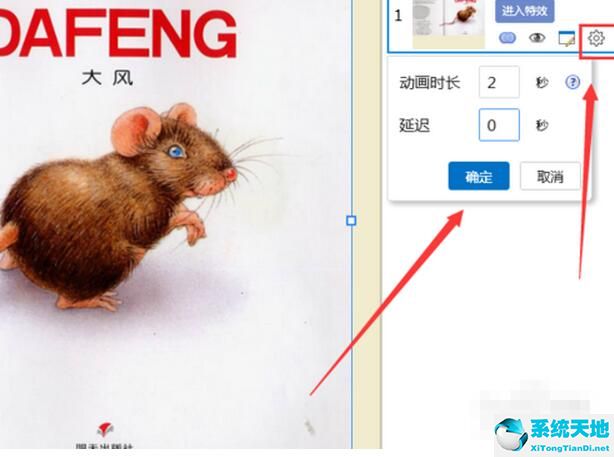
8、最后我们设置完成之后,我们需要做的就是退出我们的动画编辑,这里我们的朋友可能会问,怎么没有保存选项呢?其实我们点击退出动画编辑就已经默认保存了,如果不需要设置动画,就把之前设置的删除然后退出动画编辑就可以了。
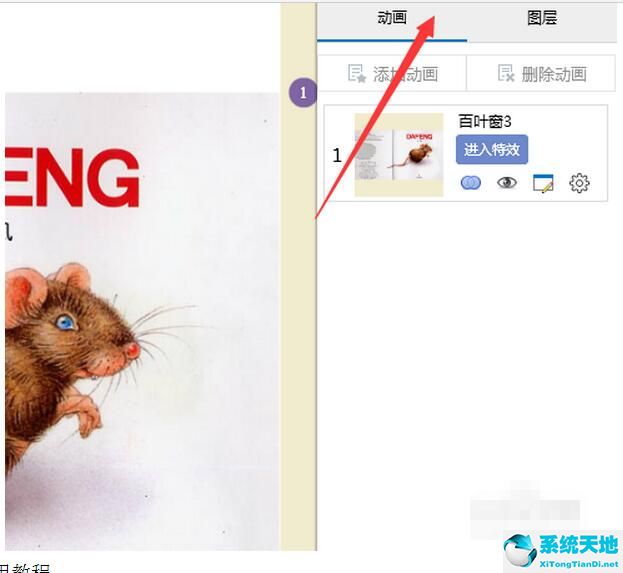
上面就是小编为大家带来的focusky设置动画效果的操作流程,一起来学习学习吧。相信是可以帮助到一些新用户的。