很多用户在使用电脑的时候,为了方便先让电脑进入睡眠状态,等需要用的时候打开就可以直接使用。但也会有网友遇到电脑睡眠后打不开的情况,这种情况该如何解决呢?接下来小编将给大家讲解具体的操作方法。

Win10睡眠后黑屏无法唤醒的解决方法
1、在电脑桌面上,点击左下角的“开始”菜单,选择“设置”打开。
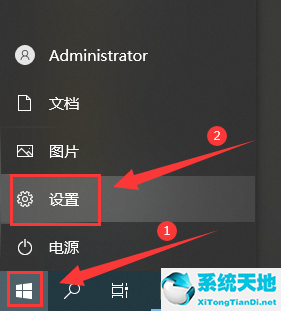
2、进入设置界面后,点击“系统”。
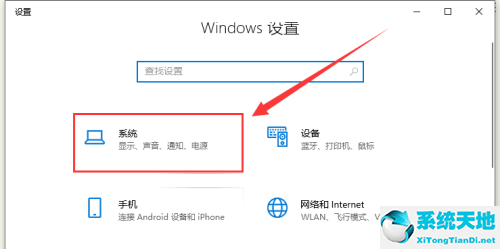
3、点击左侧栏的“电源和睡眠”。
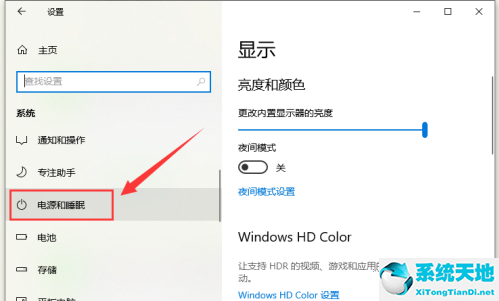
4、将右侧栏的“屏幕”和“睡眠”选项都设置为“从不”。

5、再单击右侧的“其他电源设置”。
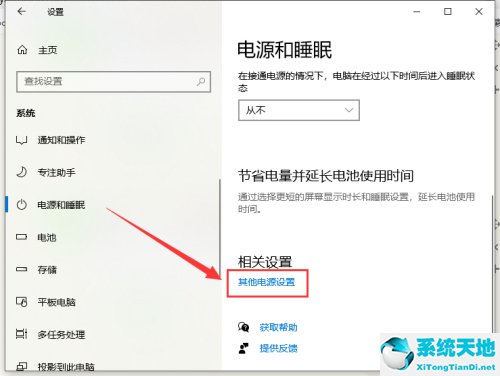
6、打开“选择关闭显示器的时间”。
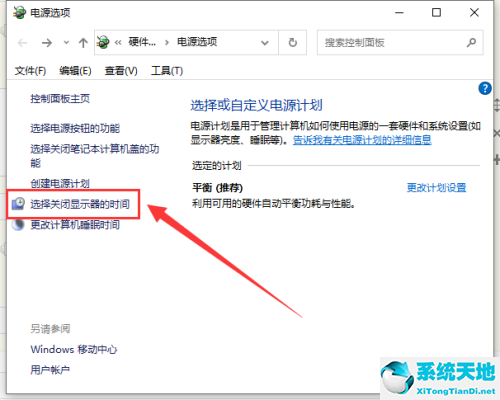
7、把关闭显示器改为“从不”,点击“保存修改”。
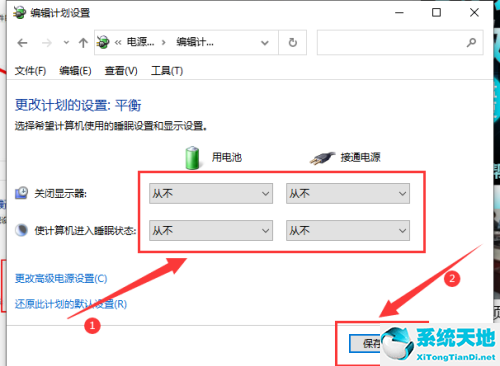
8、设置完成后,点击“更改高级电源设置”。
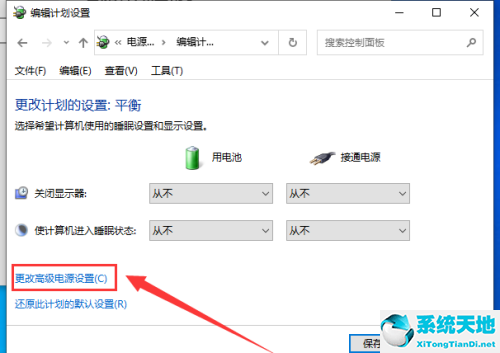
9、打开“睡眠”,将“在此时间后睡眠”改为“从不”,点击“确定”。
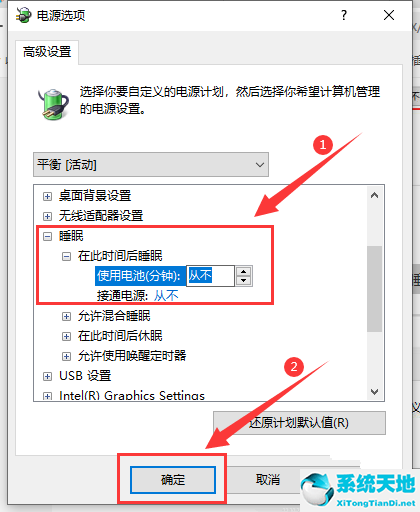
10、打开“显示”,将“在此后关闭显示器”改为“从不”,单击“确定”即可。
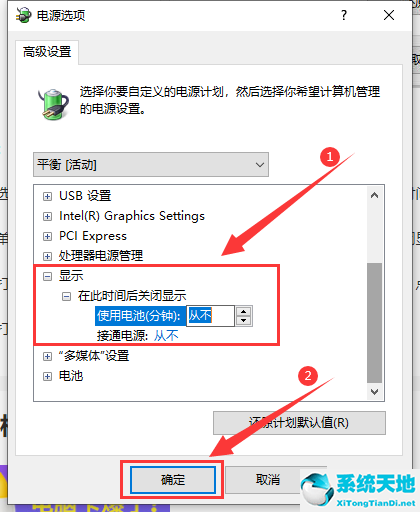
以上就是win10电脑睡眠后黑屏无法唤醒的解决方法,希望可以帮助到大家。