很多用户在办公生活中需要把电脑连接到投影仪去使用,但是有的小伙伴在连接好投影仪之后发现没有显示,不知道该怎么调整,下面就一起来看看win10系统下连接投影仪不显示的解决办法吧。

Win10连接投影仪不显示的解决方法
1、连接好投影仪后,电脑按快捷键“Win+P”,可以快速打开投影设置。如图所示:
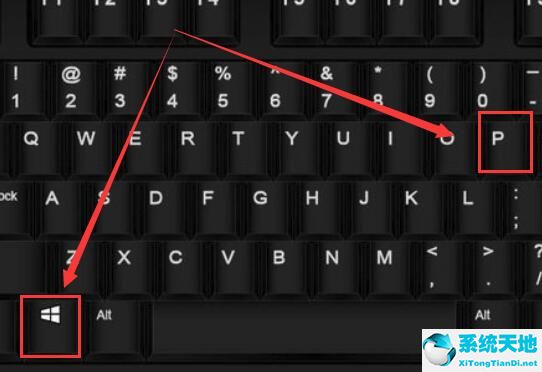
2、可以看到第一个选项“仅电脑屏幕”,就是电脑有画面,投影没画面。
“复制”就是电脑和投影两个屏幕画面都一样。
“扩展”则是投影画面是电脑画面的延伸,电脑有桌面图标,投影画面没有桌面图标。
“仅第二屏幕”是仅投影屏幕有画面,电脑没画面,用户需要看着投影进行操作。
这几个选项,我们一般选择“复制和扩展”,当然,其它的选项也可以哦。如图所示:
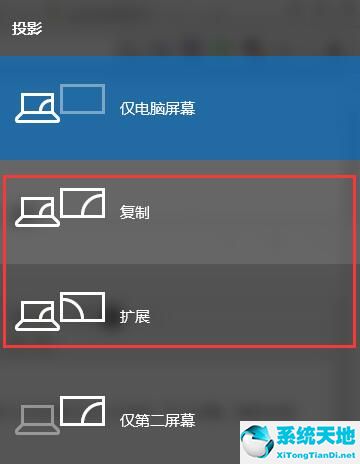
3、每种选项的效果都不一样,如果大小不合适的话,可以切换显示模式进行调整。
4、如果需要设置分辨率,那么右击左下角开始,点击“设置”。如图所示:
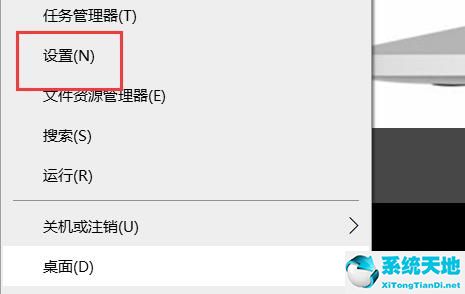
5、最后选择自己要的分辨率就好啦。如图所示:
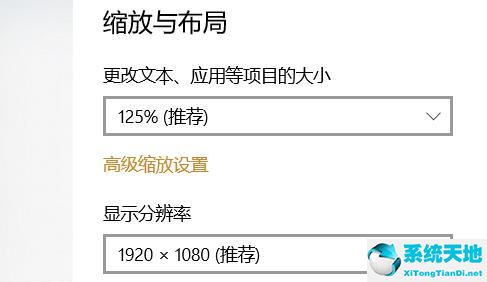
关于win10系统设置投影画面的操作教程就为大家介绍到这,以后再使用投影仪就可以用这个方法设置自己想要的投影画面啦。