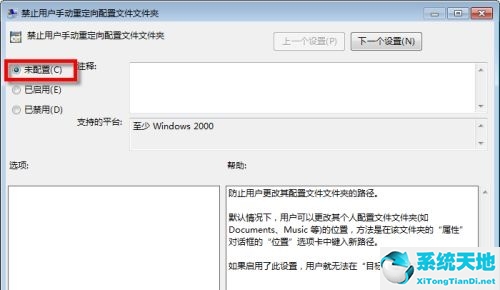一般来说Win7系统的默认储存路径都是在C盘之中,但c盘一般都是系统盘,这样久而久之电脑的运行速度就会原来越慢,那么要如何修改Win7修改C盘储存路径呢?下面就和小编一起来看看有什么解决方法吧。
Win7修改C盘储存路径的方法
1、首先在开始菜单中打开个人文件夹,如图所示。
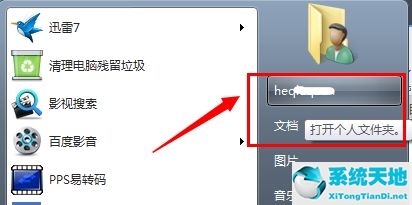
2、右键选择需要更改位置的文件夹打开“属性”,例如“我的文档”。
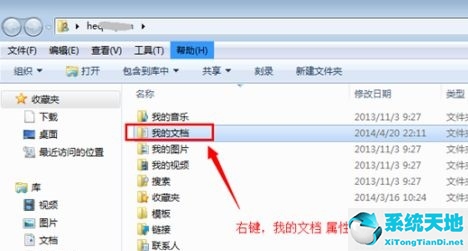
3、接着在位置中就可以看到当前位置了。
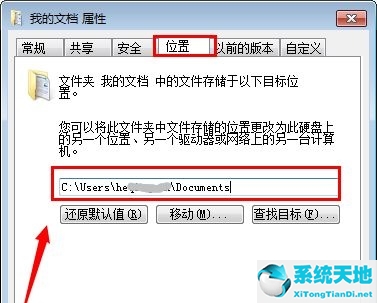
4、点击下方“移动”,就可以把该文件夹移动到想要的位置了。
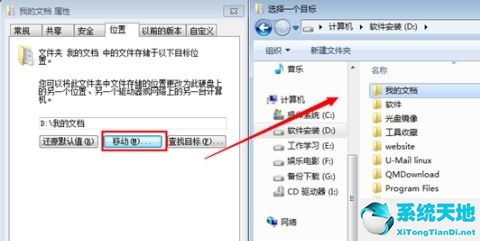
5、如果我们这里没有“移动”的按钮,可以先使用“win+r”打开运行,输入“gpedit.msc”回车确定。
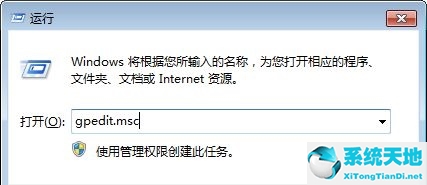
6、接着在用户配置的管理模板中找到“桌面”,双击打开右边的图示文件。
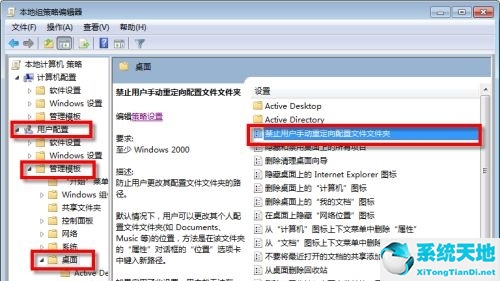
7、勾选“未配置”或者“已禁用”即可。