Win10系统居然自带虚拟机是很多朋友没想到的,不过一般情况下是隐藏着的,用户需要自己启用这个功能,今天系统之家小编就来告诉大家怎么使用Win10自带的虚拟机工具,而且还要安装Win7系统,下面就是详细的操作步骤,希望对你有用。
Win10自带虚拟机在哪里打开?Win10自带虚拟机安装Win7教程
1、首先打开电脑上的“控制面板”,在控制面板点击进入“程序和功能”设置。
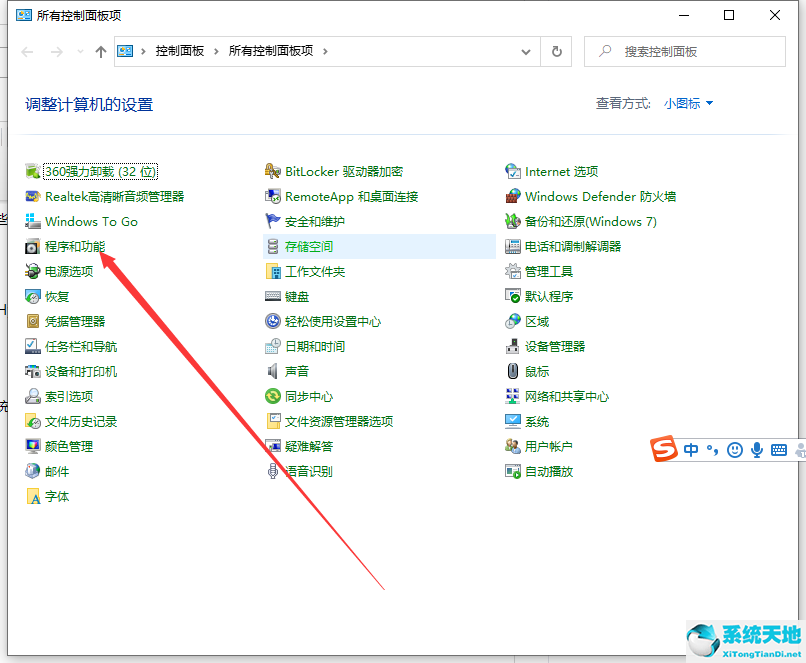
2、跳转进入程序和功能,点击左侧“启用或关闭Windows 功能”,在弹出的“Windows 功能”菜单上,选“Hyper-v”,然后点击确定。
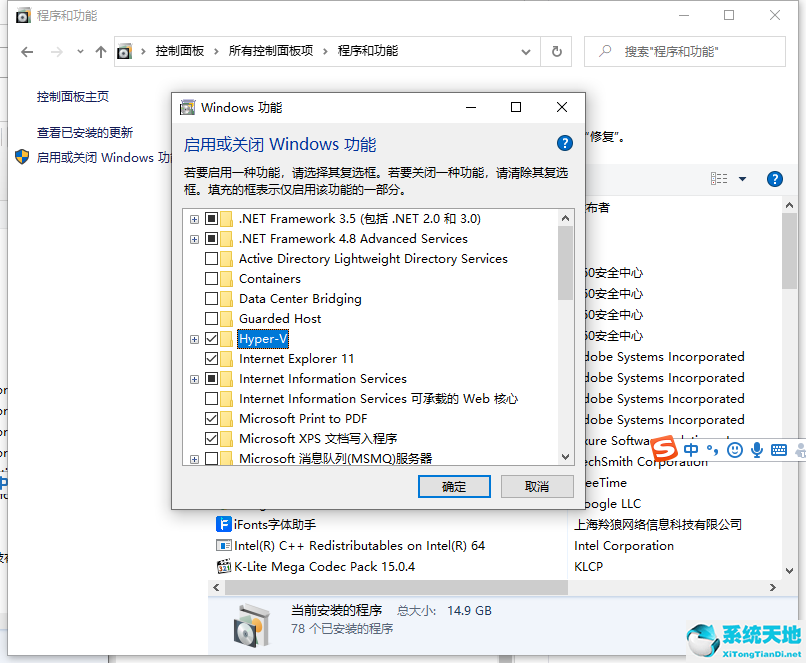
3、需要等待系统设置完成,然后重新启动才能完成安装所有请求的更改。
4、重启后,在开始菜单Windows 管理工具下打开“Hyper-v管理器”。新建虚拟机前准备好Win7官方原版系统镜像。
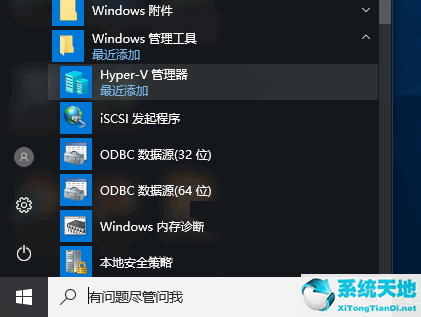
5、新建虚拟机,按照指导步骤逐步设置。在安装选项这一步,选择新建“从可启动的安装操作系统”,浏览至所下载Win7 镜像。
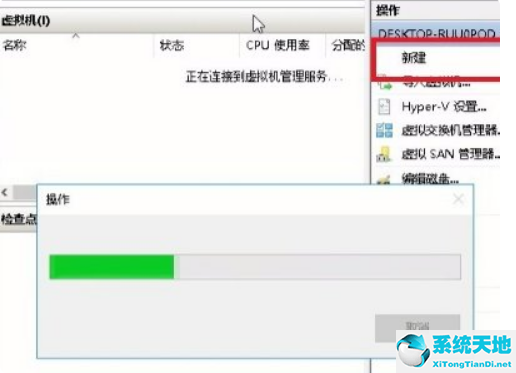
6、完成新建虚拟机,启动该虚拟机,进入Win7 安装过程。

以上就是Win10打开自带虚拟机的步骤以及虚拟机安装Win7系统的教程啦,有了虚拟机可以用来观察软件安装在不同系统下的运行情况,希望能帮助到各位朋友。