我们在使用这款操作系统的过程中,有时候会因为一些原因而需要查看电脑的硬件配置详细信息。查看硬件配置信息的方法有两种,我们可以根据自己的需要选择其中一种方式进行查看。有的朋友不知道怎么查看硬件信息,下面教给大家方法。
方法步骤如下
方法一
1、首先打开电脑,我们在电脑桌面的左下角找到开始图标按钮,如下图所示,用鼠标右键点击该按钮即可。
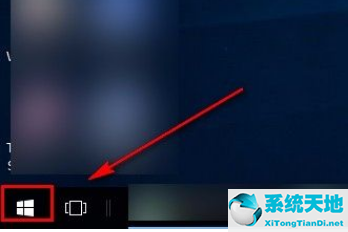
2、然后在开始图标按钮旁边会出现一个下拉框,我们在下拉框中找到“运行”选项并点击,就可以打开运行窗口。
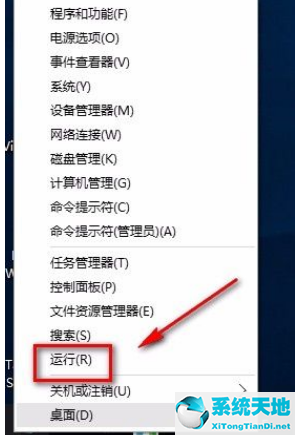
3、接下来界面上就会出现一个运行窗口,我们在窗口的文本框中输入“DxDiag”,并点击窗口底部的“确定”按钮就可以了。
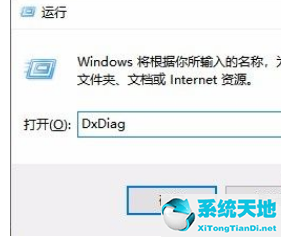
4、完成以上所有步骤后,界面上就会出现一个directx诊断工具页面,我们在页面上就可以查看到硬件配置的详细信息了,点击界面底部的“下一页”按钮,就可以查看更多的硬件信息。
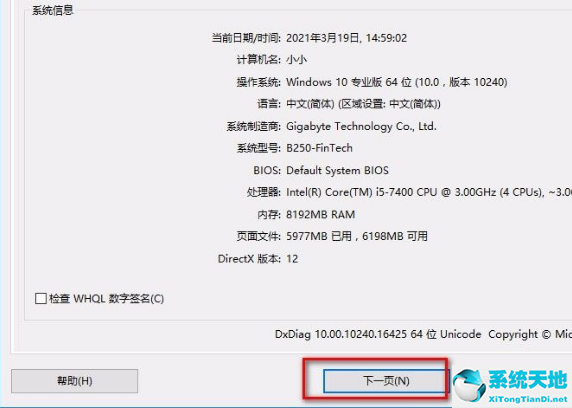
方法二
1、按照方法一中的第一步和第二步方法打开运行窗口,我们在窗口中的文本框中输入“cmd”,再点击“确定”按钮即可。

2、然后就会有一个命令页面出现在桌面上,我们在页面中输入“systeminfo”,之后在键盘上点击回车键就可以了。
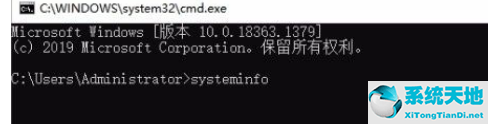
3、稍等片刻并加载完成后,我们就可以在命令页面上查看到全部的硬件配置情况了,如下图所示,大家可以作为参考。
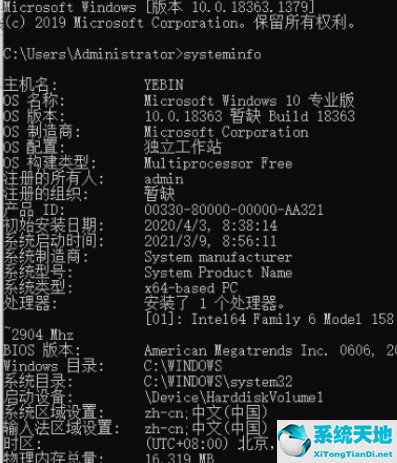
以上就是小编给大家整理的win10系统查看电脑硬件配置详细信息的具体操作方法,方法简单易懂,有需要的朋友可以看一看,希望这篇教程对大家有所帮助。