电脑系统中有很多非常实用的功能可以帮助到用户。并且很多用户在操作电脑的时候都会根据自己的需求来对一些功能进行自定义修改。很多用户为了系统的使用安全会选择开启实时保护功能,但是对系统的各方面设置不熟悉,不知道要如何操作才能够开启这个实时保护功能,下面教给大家方法。
方法步骤如下
1、首先第一步我们需要找到系统中的此电脑图标,找到之后使用鼠标右键点击它,点击之后在打开的菜单界面找到属性这个设置选项。
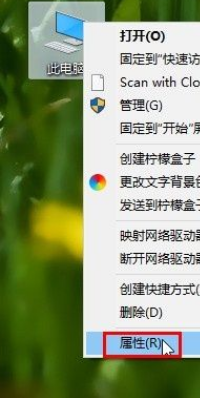
2、点击打开系统的属性设置界面之后,在界面的左边找到高级系统设置这个选项,找到之后可以点击进入到这个功能设置界面。
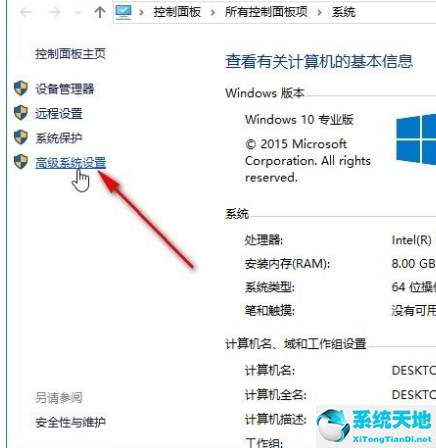
3、进入到这个功能的设置界面之后,我们找到系统保护这个选项,点击可以进入到系统保护功能界面,如下图中所示。

4、紧接着进入到这个系统保护界面之后,我们找到其中的配置这个选项,点击配置按钮准备进行系统保护功能的配置。
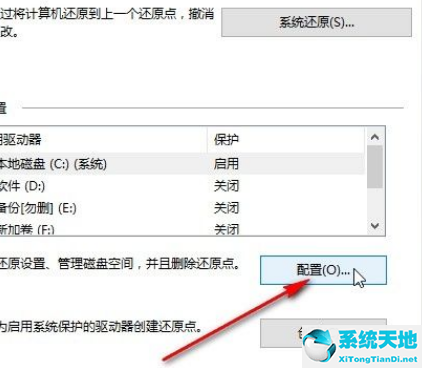
5、最后在出现的这个系统保护界面,找到“启用系统保护”这个选项之后点击选中它,然后点击下方的确定按钮即可开启系统实时保护。
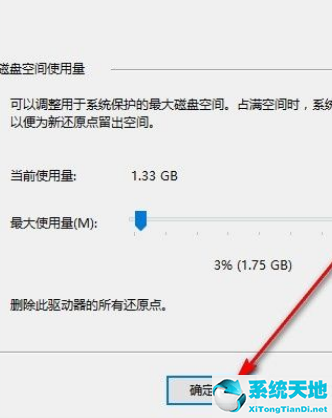
使用上述教程中的操作方法我们就可以快速在win10系统中开启实时保护功能了,还不知道要如何操作的朋友赶紧试一试这个方法吧,希望小编分享的教程能帮助到大家。