很多用户电脑都在使用Win10系统,最近一部分用户遇见一些问题询问小编Win10加载疑难解答向导出错无法怎么办?下面小编就为大伙带来了Win10加载疑难解答向导出错无法继续解决方法教学,一同来下文学习学习吧。
Win10加载疑难解答向导出错无法怎么办:
解决方法:
1、首先右键点击开始菜单,打开运行。
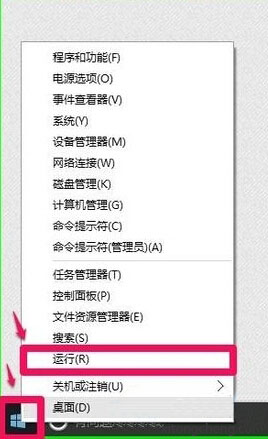
2、在运行中输入gpedit.msc进入本地组策略编辑器。
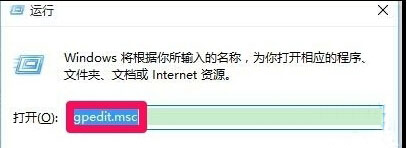
3、依次点击计算机配置-管理模板-系统-疑难解答和诊断-脚本诊断,在右侧找到疑难解答:允许用户从疑难解答控制面板和疑难解答:允许用户访问和运行疑难解答向导两项策略并双击打开,设置为已启动。
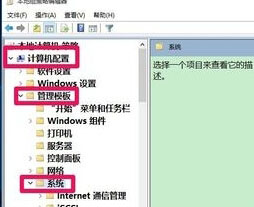


4、然后回到控制面板中打开疑难解答,弹出一个提示,选择是,然后就可以正常的使用疑难解答了。
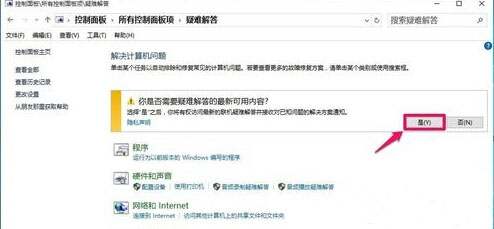
5、通过文章中的方法去操作,我们就可以在控制面板中打开疑难解答工具了。