115网盘上传整个文件夹的图文教程

下载115盘云备份,安装后打开115盘云备份,在红色区域输入115盘用户名和密码,在绿色区域选择是否记住密码或自动登陆 若没注册,在点击紫色区域内的免费注册来进行注册
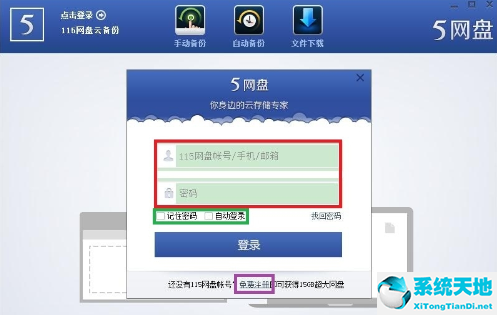
这里提供三种上传文件夹的方式
1、右键菜单选择
选择需上传的文件夹>点击右键>选择备份到115网盘
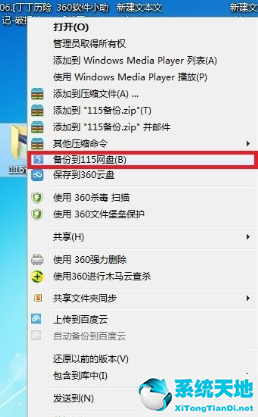
2、拖动选择
选择文件拖动到红色框里
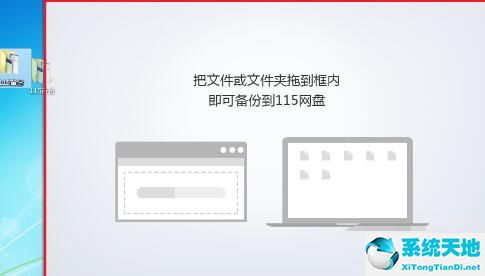
3、手动选择
先选择备份(上传)方式
分手动和自动(选择一个本地文件夹,里面文件有任何变动时可自动备份到云端)
可按自己需求选择 这里小编已手动为例
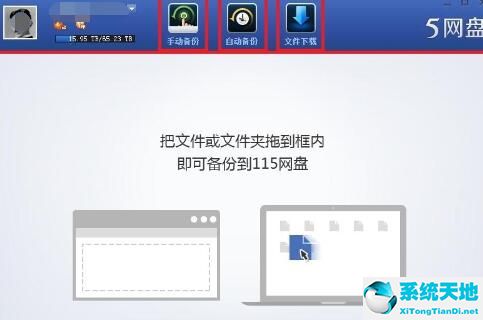
选择手动备份后,点击上传文件右边的小三角
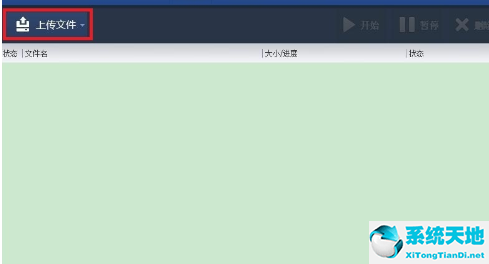
选择上传文件夹(红色框)
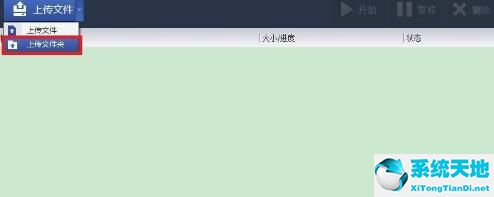
这里选择115备份这个文件夹,点击确定
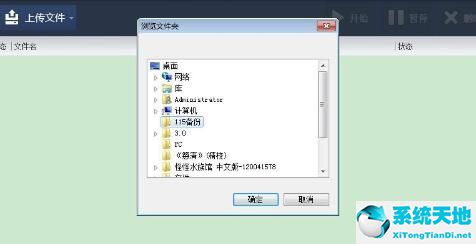
以上三种方式任意一种成功后就会出现 以下样式
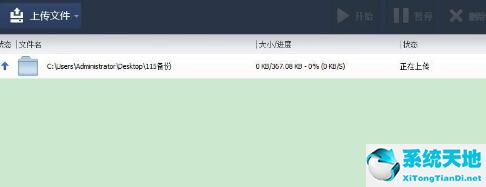
等待上传成功
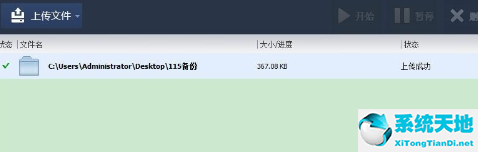
之后到115盘>我的备份(红色框)查看刚刚上传的文件了
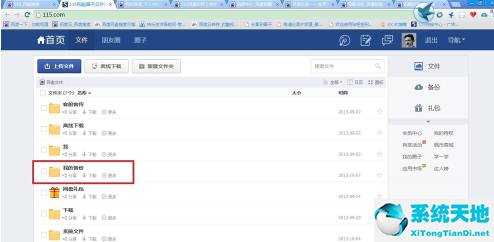
上文就讲解了115网盘上传整个文件夹的图文操作过程,希望有需要的朋友都来学习哦。