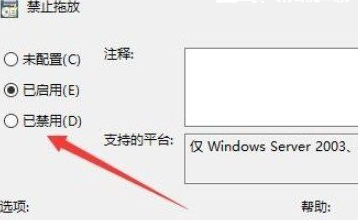今天为你们带来的文章是关于Win10系统的,各位用户在使用的时候不知道Win10无法拖放文件到上级文件夹怎么办?以下文章就为各位带来了Win10无法拖放文件到上级文件夹解决教程,让我们一起来下文看看吧。
Win10无法拖放文件到上级文件夹怎么办:
1、首先我们使用鼠标右键点击系统开始菜单按钮,点击之后在出现的菜单中找到运行这个选项点击进去。
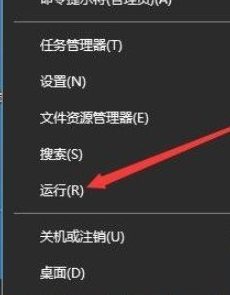
2、点击进入到运行界面之后,我们在其中输入gpedit、msc这个命令之后,点击窗口中的确定按钮。
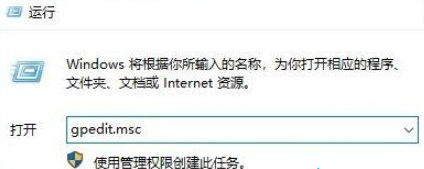
3、点击确定按钮之后我们在打开的本地组策略编辑器界面左边,依次点击用户配置、管理模板、Windows组件。
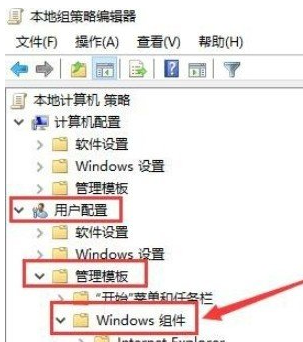
4、打开Windows组件之后在他的子文件夹中找到任务计划程序文件夹双击打开。
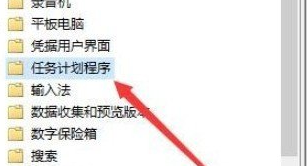
5、打开这个文件夹之后在右边就可以看到有禁止拖放这个功能了,使用鼠标右键点击之后选择编辑选项,进入到它的属性设置界面。
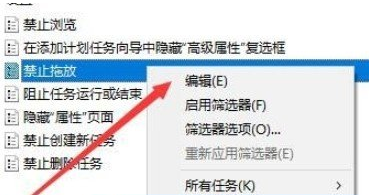
6、最后在它的设置界面中,将功能切换选择为“已禁用”这个选项,禁用这个功能之后就可以正常拖放文件了。