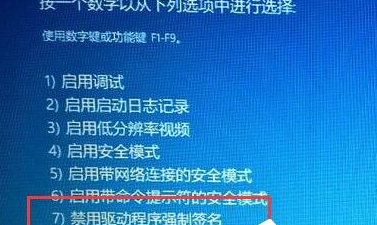今天为大家带来的文章是关于Win10系统的,你们知道Win10如何禁用驱动签名吗?下面为各位带来的文章就讲述了Win10驱动签名禁用教程,让我们一起来下文看看吧。
Win10如何禁用驱动签名:
1、首先点击右下角的按钮,打开“所有设置”。
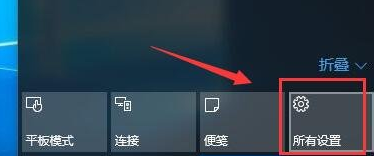
2、接着进入“更新和安全”并点击左侧边栏的“恢复”。
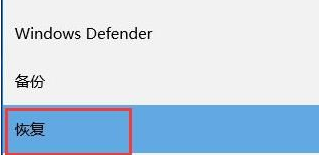
3、接着找到高级启动,点击下方“立即重新启动”。(这时候会直接重启)

4、重启后进入如图所示界面,点击“疑难解答”。
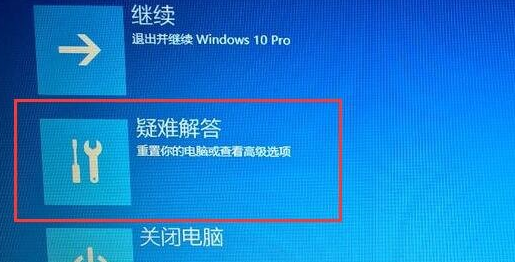
5、然后进入其中的“高级选项”。
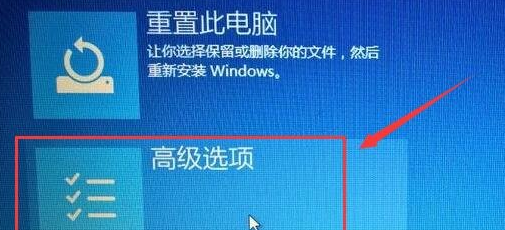
6、再找到高级选项下的“启动设置”。
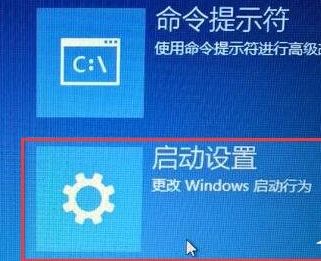
7、在启动设置中,点击右下角的“重启”。
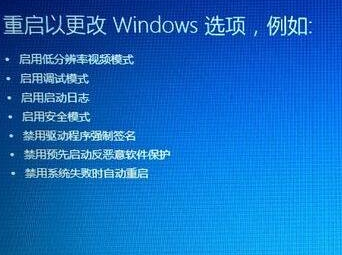
8、进入如下界面,按下键盘“F7”就可以禁用驱动签名了。