U盘重装系统教程:
提示:很多小伙伴还不知道什么时候需要制作U盘启动盘,以下场景都适合:
1、如果你的电脑系统坏了,无法进入系统;
2、要装系统了,可是没有系统光盘;
3、电脑没有光驱(现在基本很多电脑都不带光驱了);
4、适合任何需要安装系统的场景;
5、一个专业U盘安装系统工具,方便携带;
使用“番茄一键装”怎么制作u盘启动盘?
第一步:下载番茄一键装机,启动软件进入到主界面,点击“U盘启动” 进入U盘启动盘制作流程;
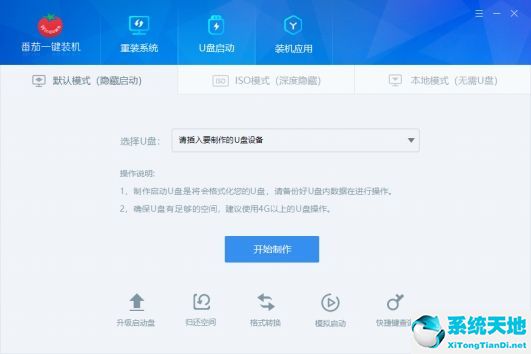
U盘启动盘制作流程
第二步:把U盘插入电脑,番茄一键装机自动识别U盘,如下图;
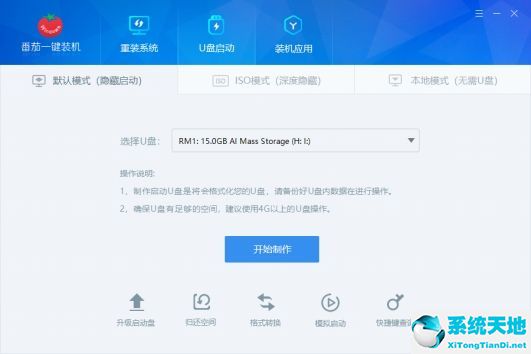
第三步:点击【开始制作】,会提示格式化U盘(请确保U盘没有重要文件),点击【确定】开始格式化U盘;

第四步:开始U盘启动盘制作过程,自动下载PE文件到U盘;
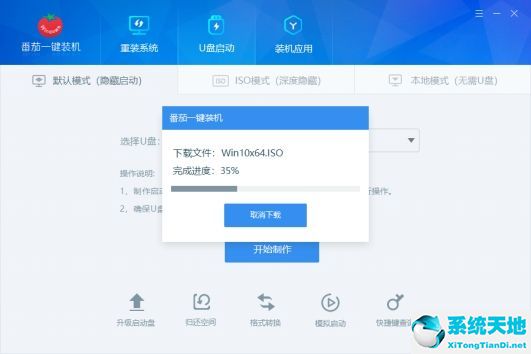
第五步:等待大约2分钟左右,提示制作完成,拔掉U盘即可;
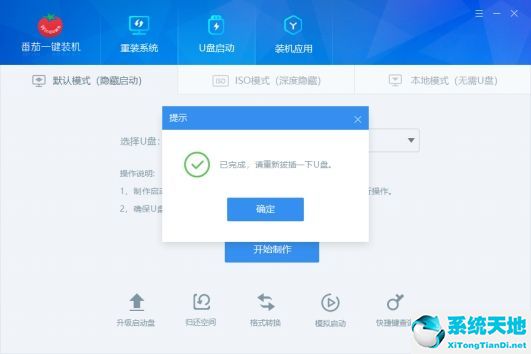
我们看下制作U盘启动盘后的系统盘符情况,U盘被分成H盘和J盘,其中H盘是存放PE系统文件的(不要删除这个里面的文件),J盘是可以存放数据文件(如有需要的文件可以存放到这个盘)
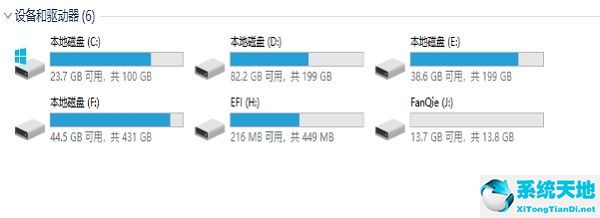
U盘启动盘制作的相关小功能介绍,如下图
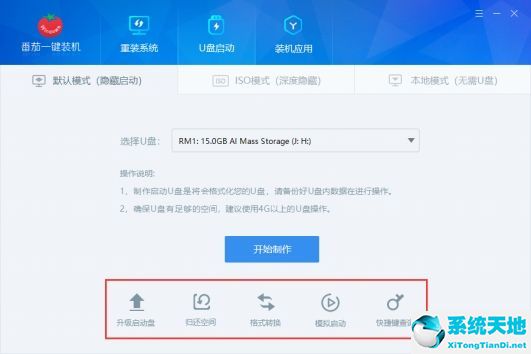
升级启动盘:可以直接升级已制作好的U盘启动盘,建议按需升级使用;
归还空间:如果U盘不在当做U盘启动盘用的时候,可以把之前的分区(H、J)重新划分成一个分区,释放空间;
格式转换:支持U盘格式转换,FAT/FAT32和NTFS之间任意转换;
模拟启动:支持BIOS、UEFI(X64)、UEFI(X86)模拟启动U启动盘;
快捷键查询:支持各大主板启动键查询;
使用U盘启动盘安装系统教程:
1、制作好时候,在电脑中打开U盘,下载镜像文件,然后解压到U盘中。
2、重新打开电脑,按住“Esc”键,直到出现“Start Setup Menu”后在松开按键,按住F9键,进入到Boot Device Option”界面。然后选择“USB flash device”选项。
3、然后通过键盘上的上下键来选择“安装原版win7/win8(非ghost版)”选项,点击回车键,开始安装系统。
4、在“Windows7”界面中点击“下一步”、“现在安装”,然后勾选“我接受许可条款”,点击“下一步”。
5、在“自定义”界面中,选择“自定义:仅安装Windows高级)(C)”选项,点击【回车键】确定。选择选择系统盘C盘,点击【下一步】,接下来耐心等待安装过程。
6、系统安装完毕之后,电脑自动重新启动,就可以使用啦
温馨提示:
1、在重装系统之前一定要注意备份电脑上的重要文件。
2、准备的U盘内存尽量大一些,因为系统文件占用的内存会很大
3、在重装系统的时候,一定要保障电脑不会突然断电。