想必在座的用户都喜欢使用Win10系统,那么各位在使用的时候知道Win10安全模式怎么进入吗?接下来,小编就为大伙带来了Win10开机按F几进入安全模式教学,对其感兴趣的用户快来下文看看吧。
Win10安全模式怎么进入?
1、在Win10系统里同时按下”Win+R“组合按键,在打开的运行对话框里输入命令:msconfig,然后点击确定,如下图所示。
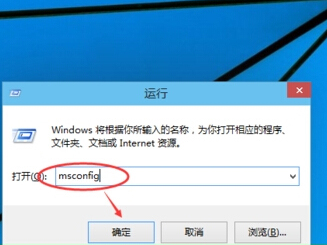
2、点击打开系统配置窗口,选择引导选项卡,如下图所示。
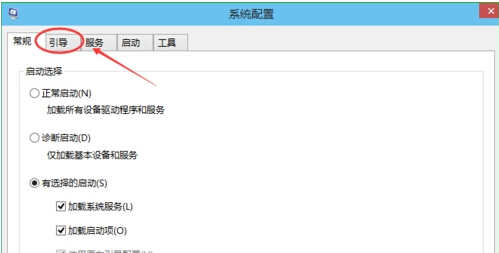
3、在引导选项卡窗口下,将引导选项下的安全引导(F)勾中,然后点击确定,如下图所示。
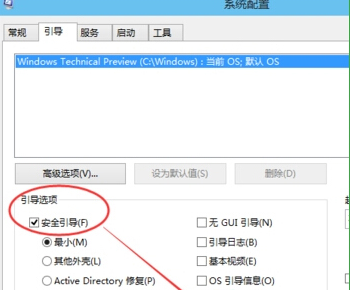
4、点击后,系统提示重新启动后,会进入安全模式,如下图所示。
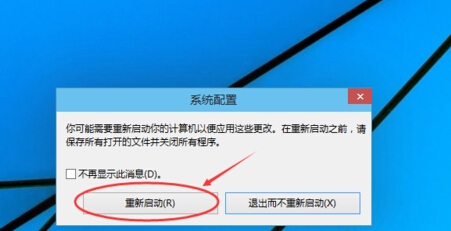
5、点击重新启动后,Win10系统正在启动。如下图所示。
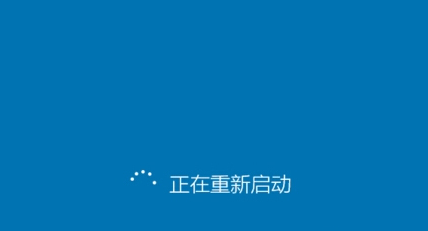
6、Win10系统重新启动好后,输入密码,点击→图标登录Win10安全模式。如下图所示。
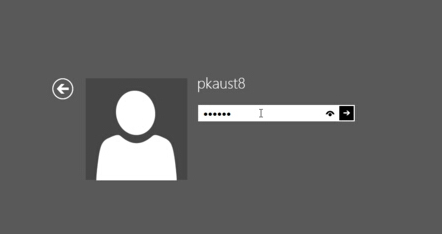
7、登录成功后,即进入了Win10的安全模式,如下图所示。
方法二:
1、打开设置--更新和安全--恢复。
2、在“高级启动”部分下,单击“立即重新启动”按钮。
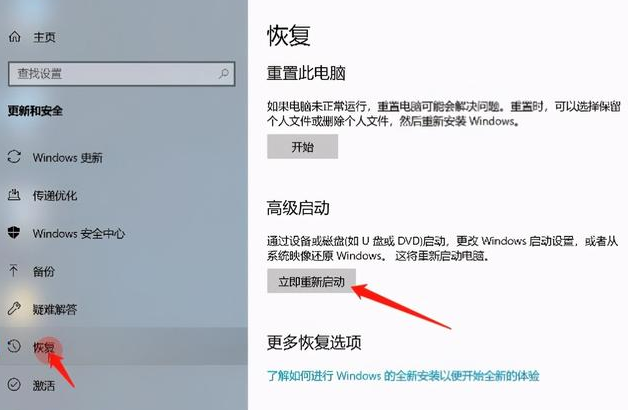
3、在“选择选项”屏幕上,单击疑难解答--高级选项--启动设置选项。
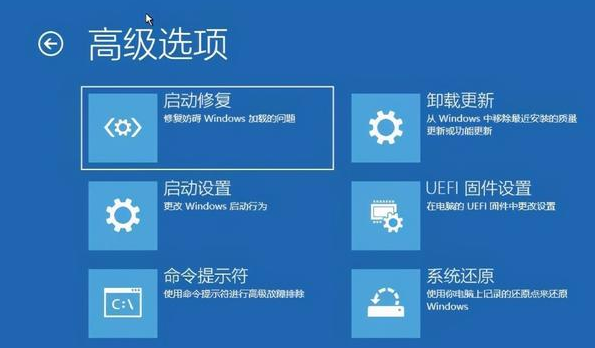
4、单击“重新启动”按钮。
5、选择要启动Windows 10的安全模式环境,包括:
启用安全模式。
通过网络启用安全模式。
使用命令提示符启用安全模式。
完成这些步骤后,计算机将进入安全模式环境,你可以在其中轻松地进行故障排除和解决系统问题。