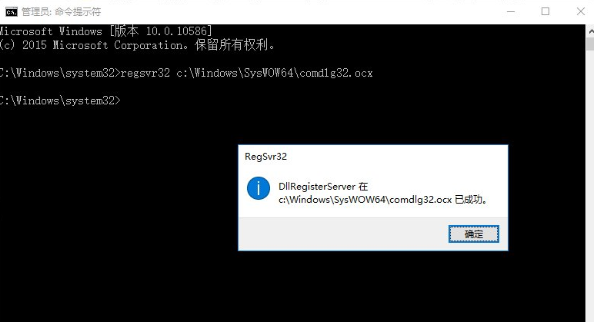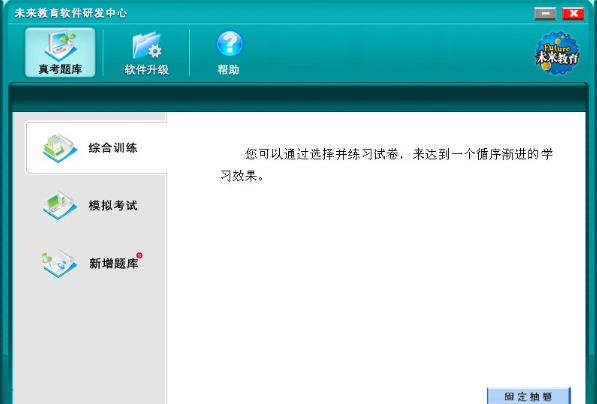很多用户都喜欢使用Win10系统,不过你们晓得Win10打开软件提示comdlg32怎么办吗?下文就是小编为各位带来的Win10出现COMDLG32.OCX的解决方法,感兴趣的用户快来下文看看吧。
Win10打开软件提示comdlg32怎么办?
1、首先从网上找一个 COMDLG32.OCX 下载(可以在百度搜索“COMDLG32.OCX”找一下大型的、知名的下载站下载)。

2、32位系统将其复制到 C:windowssystem32 目录下。
64位系统将其复制到 C:WindowsSysWOW64 目录下。

3、用“管理员身份”运行命令提示符。
可以在开始--windows系统--右击 命令提示符 --选择以管理员身份运行。
也可以直接搜索CMD后右击用管理员身份运行。
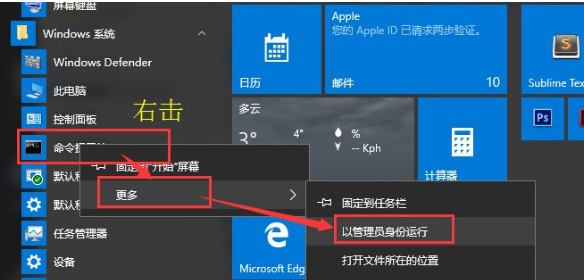
4、32位系统输入 regsvr32 c:Windowssystem32comdlg32.ocx 回车。
64位系统输入 regsvr32 c:WindowsSysWOW64comdlg32.ocx 回车。
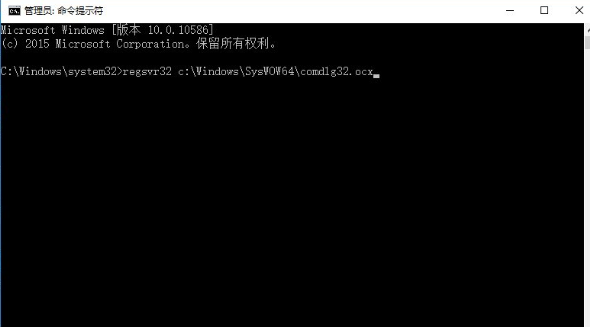
5、当看到如图所示的提示框后说明可以使用了。