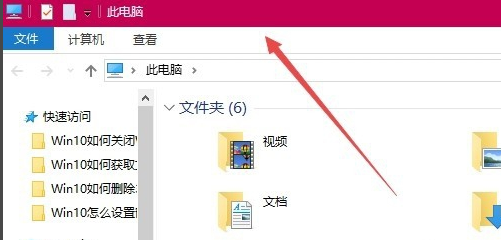很多小伙伴不知道Win10系统主题颜色怎么修改,所以下面小编就分享了Win10系统主题颜色的修改方法,一起跟着小编来看看吧,相信对大家会有帮助。
Win10系统主题颜色怎么修改?Win10系统主题颜色的修改方法
1、首先在Windows10桌面,右键点击桌面左下角的开始按钮,在弹出菜单中选择“设置”菜单项,如下图所示。

2、这时会打开Windows10设置窗口,在这里点击“个性化 ”图标,如下图所示。
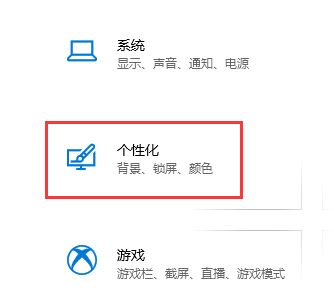
3、在打开的个性化窗口中,点击左侧边栏的“颜色”菜单项,如下图所示。

4、选择为自定义模式,如下图所示。
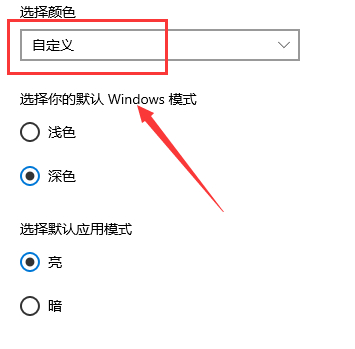
5、在下面的Windows颜色窗口中选择一个你喜欢的颜色,如果没有话,也可以点击下面的“自定义”颜色快捷链接,来自定义一个你喜欢的颜色,如下图所示。
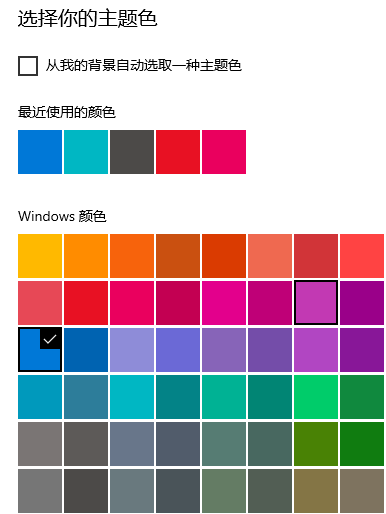
6、如果想同时个性开始菜单与标题栏的话,可以选中下面的两个选项就可以了,如下图所示。
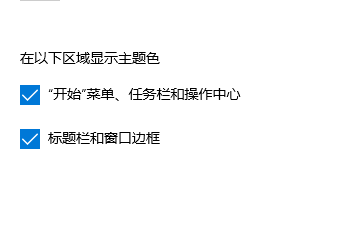
7、这时可以看到Windows10系统窗口的颜色已设置好了,如下图所示。