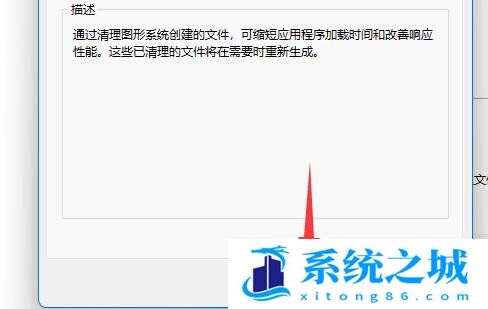Windows 系统自带磁盘清理功能,有的Win11用户升级系统之后,不知道怎么使用该功能,这篇文章是本站给大家带来的Win11系统进行磁盘清理方法。1、首先,桌面双击打开此电脑; ...
Windows 系统自带磁盘清理功能,有的Win11用户升级系统之后,不知道怎么使用该功能,这篇文章是本站给大家带来的Win11系统进行磁盘清理方法。
1、首先,桌面双击打开此电脑;
2、进入到磁盘管理器,找到并选择想要清理的磁盘,点击右键,在打开的菜单项中,选择属性;
3、打开后,找到并点击磁盘清理;
4、磁盘清理窗口,可以勾选想要清理的文件类型;
5、切换到其他选项卡下,还可以清理不需要使用的程序和功能;
6、如果系统存在,不需要的系统还原和卷影复制(在某些版本的 Windows 中,此磁盘可能包含作为一部分还原点的文件卷影副本和旧的 Windows CompletePC 备份映像。此信息也将被删除。),也可以在这里清理;
7、清理完成后,点击下方确定,就可以完成磁盘清理了;
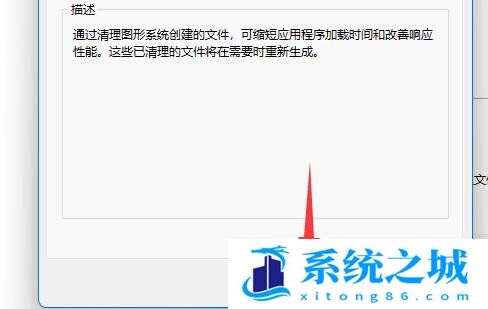
也可以重装系统,一般都可以解决
安装方法
不用u盘一键重装(