最近有用户问如何阻止Windows11在Alt+Tab中显示边缘选项卡?在默认情况下,在Windows11中按Alt+Tab将显示打开的应用程序窗口和MicrosoftEdge浏览器中打开的所有选项卡的缩略图。下面小编为大家带来详细的操作方法,快来看看吧!
怎么阻止Windows11在Alt+Tab中显示边缘选项卡?
首先,通过按键盘上的Windows+i打开设置。或者您可以右键单击“开始”按钮并选择“设置”。
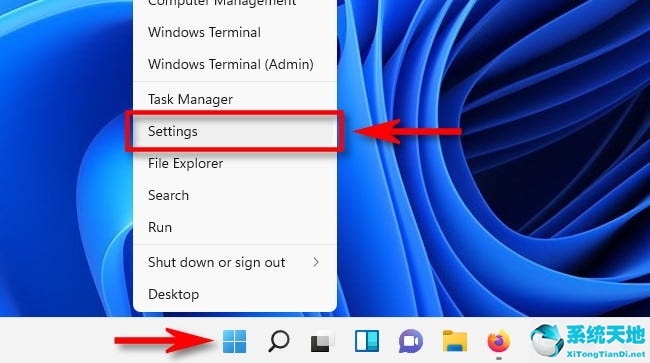
在“设置”中,单击边栏中的“系统”,然后向下滚动并选择“多任务处理”。
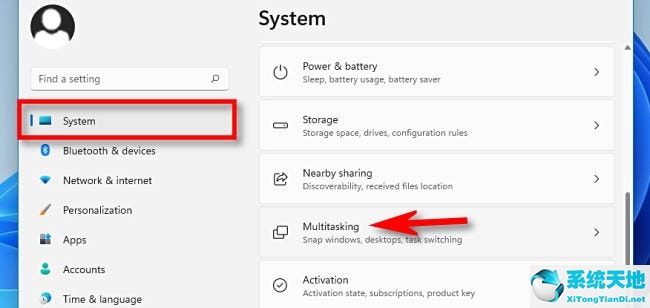
在多任务设置中,找到“Alt+Tab”部分,然后单击位于那里的下拉菜单。
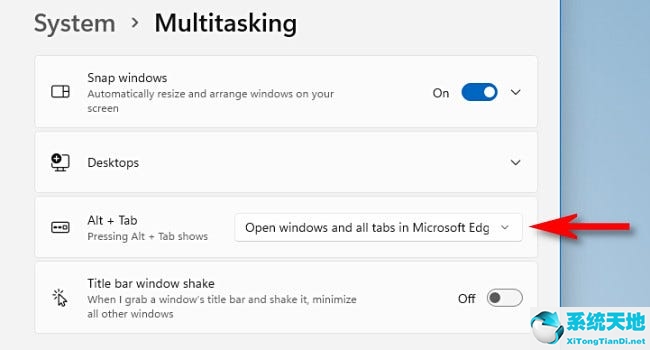
当下拉菜单展开时,选择“仅打开Windows”。
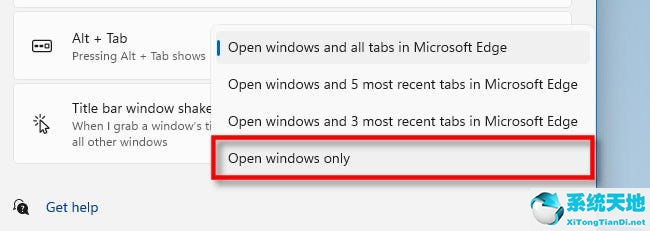
之后,关闭设置。进行该更改后,您仍会在Alt+Tab视图中看到MicrosoftEdge,但在每个打开的Edge窗口中只会看到选定的选项卡。
顺便说一句,如果您想在Windows10中隐藏Alt+Tab中的Edge选项卡,说明略有不同,但仍然易于遵循。