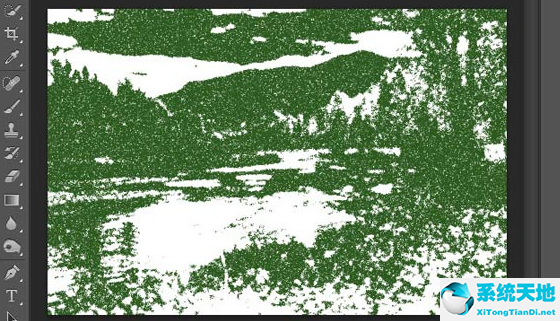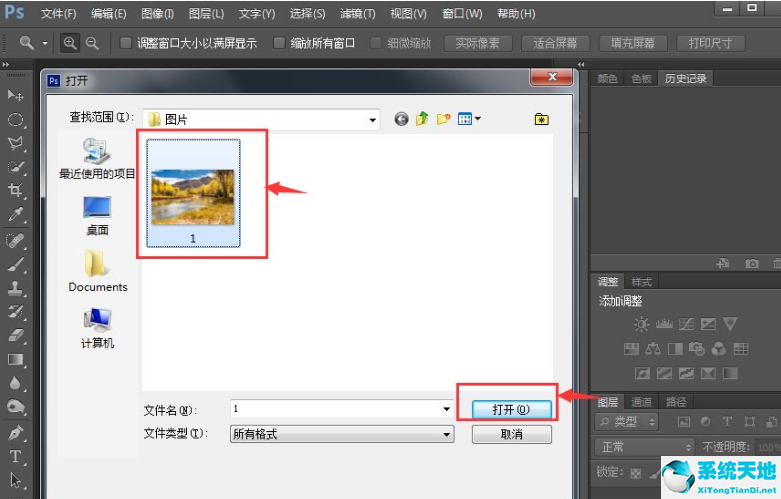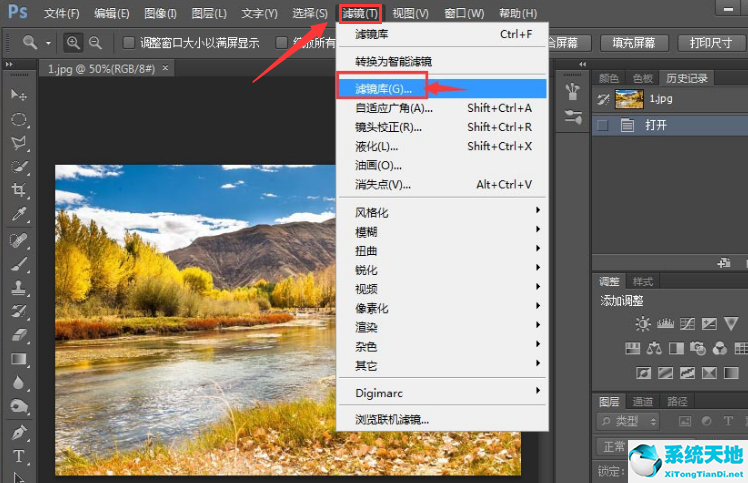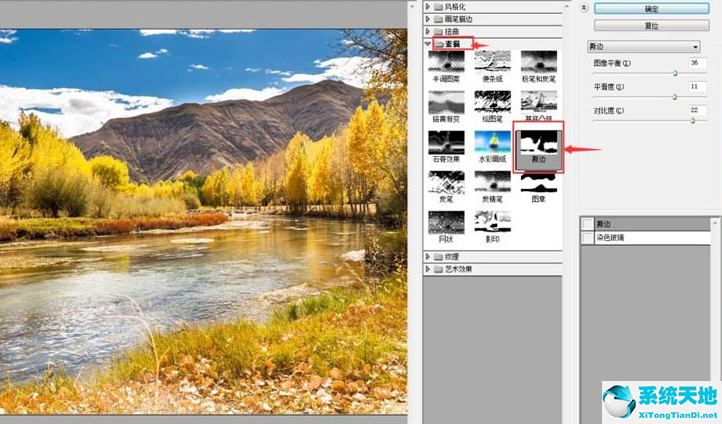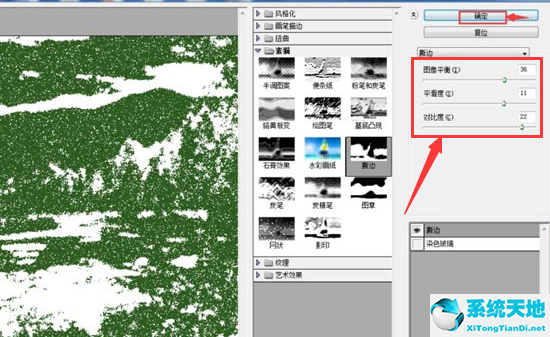ps添加撕边素描滤镜的详细操作教程讲述
更新时间:1970-01-01 08:00:00
编辑:GHO之家-gho.com.cn
浏览:162
ps怎么做素描图片?ps添加撕边素描滤镜方法介绍 1.打开界面按下键盘的Ctrl+O键,在图库中打开需要处理的图片素材 2.点击滤镜菜单的滤镜库按钮 3.在素描栏目...
ps怎么做素描图片?ps添加撕边素描滤镜方法介绍
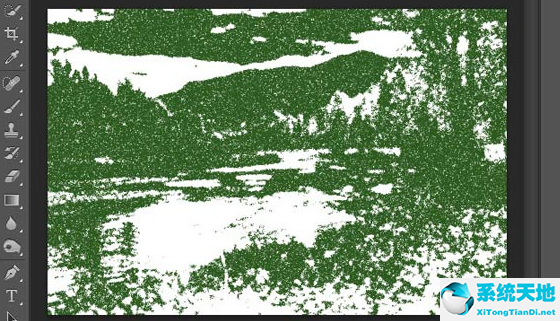
1.打开界面按下键盘的Ctrl+O键,在图库中打开需要处理的图片素材
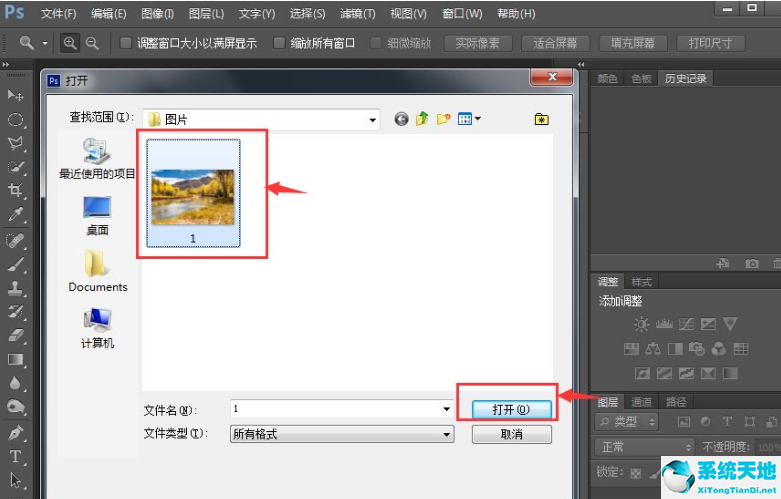
2.点击滤镜菜单的滤镜库按钮
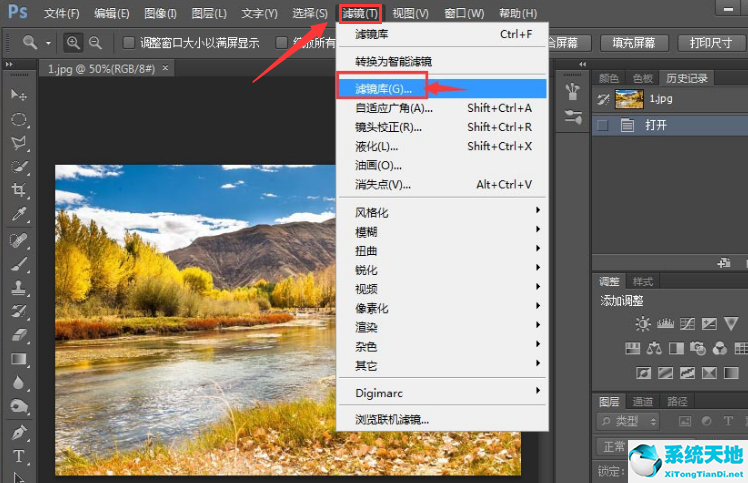
3.在素描栏目中找到撕边效果
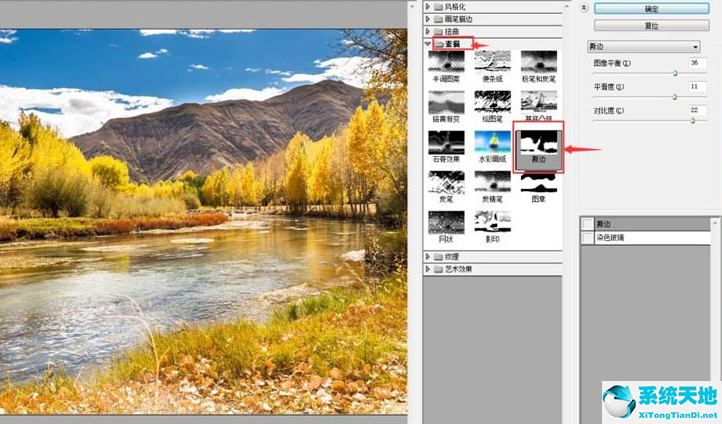
4.如下图所示调整参数后,点击确定保存即可
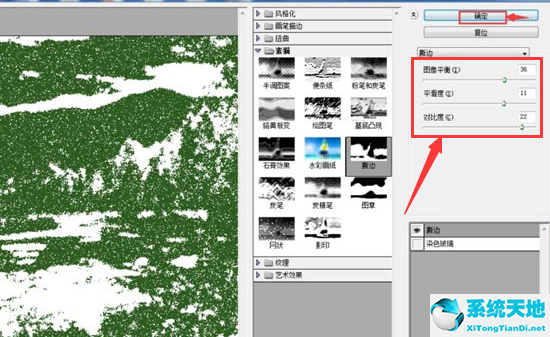
以上这篇文章就是ps添加撕边素描滤镜方法介绍。
文章评论
1、以上是关于《ps添加撕边素描滤镜的详细操作教程讲述》问题处理的解决方式,希望可以对你有所帮助!
2、部分文章为本站原创,如转载请标明本文出处:http://gho.com.cn/xitongjiaocheng/988.html